Kako pridobim DAV url povezavo?
 V uporabniške strani se prijavite z e-mailom in geslom.
V uporabniške strani se prijavite z e-mailom in geslom.
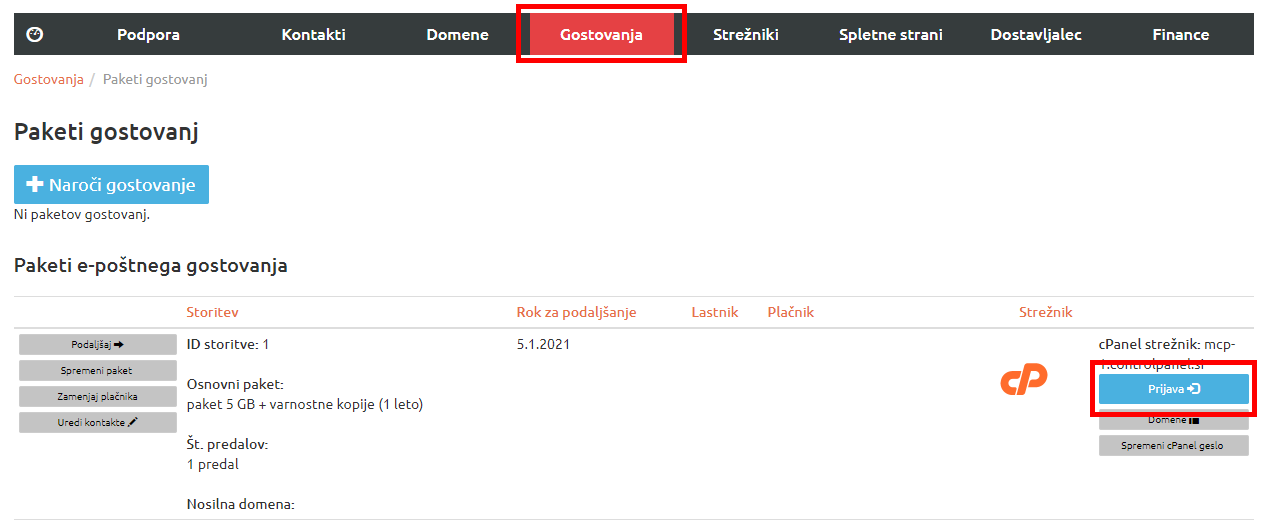
2. V cPanel nadzorni plošči poiščite in kliknite na gumb Email Accounts (slika spodaj).

3. Ob e-poštnem računu, za katerega želite kreirati CalDAV koledar, kliknite na gumb Check Email (slika spodaj).
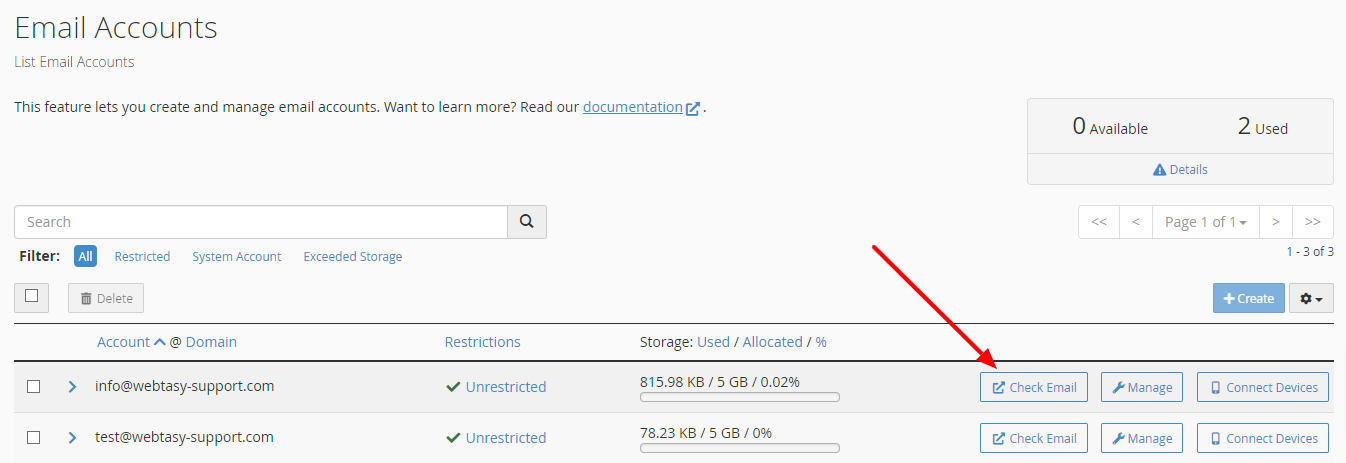
4. Na domači strani spletne pošte kliknite na gumb Calendars and Contacts Configuration (slika spodaj).
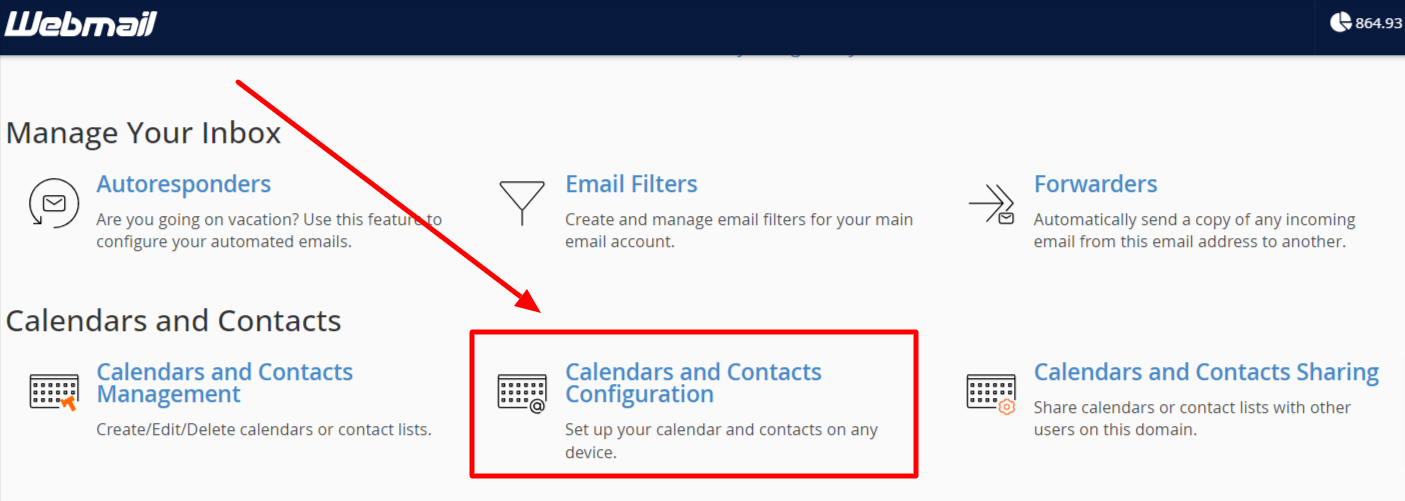
5. Kopirajte povezavo, ki je prikazana na sliki spodaj in jo shranite za kasnejšo namestitev CalDav koledarja v poljubni e-poštni odjemalec.
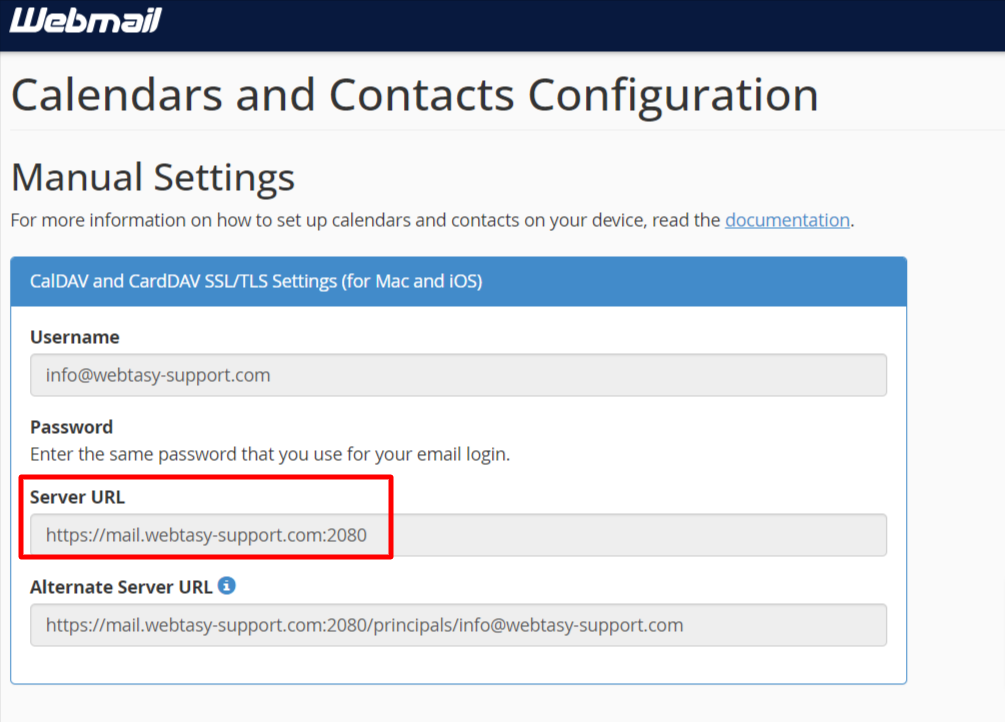
Po prenosu zaženite setup.exe, da se aplikacija namesti.
2. KORAK: Po namestitvi ponovno zaženite program Outlook, in kliknite na zavihek CalDav Synchronizer (slika spodaj).

3. KORAK: Kliknite gumb Synchronization Profiles (slika spodaj).

4. KORAK: V pojavnem oknu kliknite na gumb Add New Profile (zeleni plus) in nato izberite možnost Generic CalDAV/CardDAV nato kliknite na gumb OK (slika spodaj).

5. KORAK: Izpolnite vsa polja:
Name: Vnesite poljubno ime za koledar
Outlook folder: Calendar / Koledar
DAV URL: pridobite v cPanel nadzorni plošči (navodila v začetku članka)
Username: vnesite naziv vašega e-poštnega predala
Password: vnesite geslo za dostop do vašega e-poštnega predala
Email address: ponovno vpišite naziv vašega e-poštnega predala
Ko izpolnite vsa polja, kliknite na gumb Test or discover settings (slika spodaj).

6. KORAK: Odprlo se bo sledeče okno:
Z miško izberite koledar, ki ste ga kreirali v cPanel nadzorni plošči in kliknite na gumb OK.
7. KORAK: V kolikor ste vsa polja ustrezno izpolnili se bo pojavilo sledeče okno:
8. KORAK: Na dnu strani z nastavitvami kliknite na gumb OK (slika spodaj).
9. KORAK: Kliknite gumb Synchronize now, da se koledar posodobi s tem, ki ga imate v spletni pošti (slika spodaj).

10. KORAK: Če želite preveriti ali sinhronizacjia deluje, priporočamo, da v spletni pošti Roundcube v koledar vnesete dogodek in nato ponovno sinhronizirate koledar v e-poštnem odjemalcu.

2. KORAK: Izberite možnost On the Network in nato kliknite na gumb Next (slika spodaj).

3. KORAK: Izpolnite vsa polja:
Username: vnesite naziv vašega e-poštnega predala
Location: povezavo pridobite v cPanel nadzorni plošči (navodila v začetku članka)
Ko izpolnite vsa polja, kliknite na gumb Find Calendars (slika spodaj).

4. KORAK: Na pojavnem oknu v polje vnesite geslo za dostop do vašega e-poštnega predala in nato kliknite na gumb OK (slika spodaj).

5. KORAK: Izberite koledar, ki ga želite dodati v vaš e-poštni odjemalec in kliknite na gumb Subscribe (slika spodaj).

6. KORAK: Na dnu strani kliknite gumb Synchronize changes, da se koledar posodobi s tem, ki ga imate v spletni pošti (slika spodaj).

7. KORAK: Če želite preveriti ali sinhronizacjia deluje, priporočamo, da v spletni pošti Roundcube v koledar vnesete dogodek in nato ponovno sinhronizirate koledar v e-poštnem odjemalcu.

2. KORAK: Izberite možnost Add Other Account... (slika spodaj).

3. KORAK: Izberite možnost CalDAV account (slika spodaj).

4. KORAK: Izpolnite vas polja:
Account Type: nastavite na Manual
User Name: vnesite naziv vašega e-poštnega predala
Password: vnesite geslo za dostop do vašega e-poštnega predala
Server Address: pridobite v cPanel nadzorni plošči (navodila v začetku članka)
Ko izpolnite vsa polja, kliknite na gumb Sign In (slika spodaj).

5. KORAK: V kolikor ste vsa polja ustrezno izpolnili, se bo ustvaril CalDAV profil (slika spodaj).

6. KORAK: Na vašem Mac računalniku poiščite aplikacijo Calendar in jo odprite. V orodni vrstici kliknite na gumb View in nato v spustnem meniju na Refresh Calendars, da se koledar posodobi s tem, ki ga imate v spletni pošti (slika spodaj).

7. KORAK: Če želite preveriti ali sinhronizacjia deluje, priporočamo, da v spletni pošti Roundcube v koledar vnesete dogodek in nato ponovno sinhronizirate koledar v e-poštnem odjemalcu.
Kako dodam dogodek v koledar?
1. KORAK: Na domači strani spletne pošte kliknite na gumb Roundcube (slika spodaj).
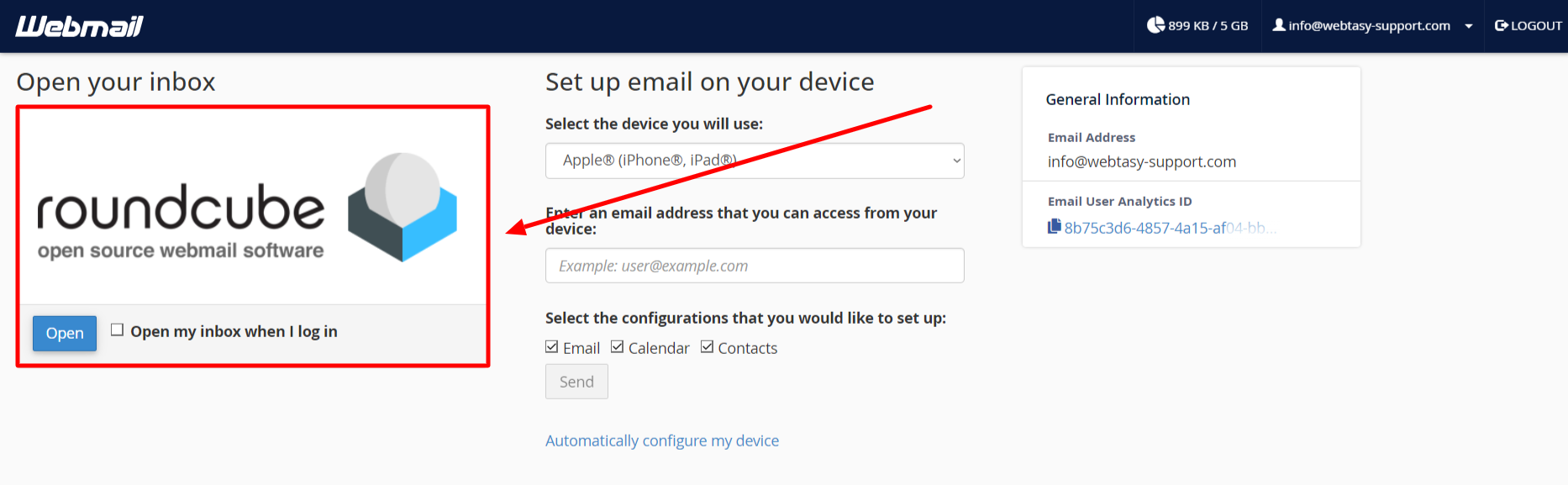
2. KORAK: V spletni pošti kliknite na gumb Calendar (prikazano na sliki spodaj).
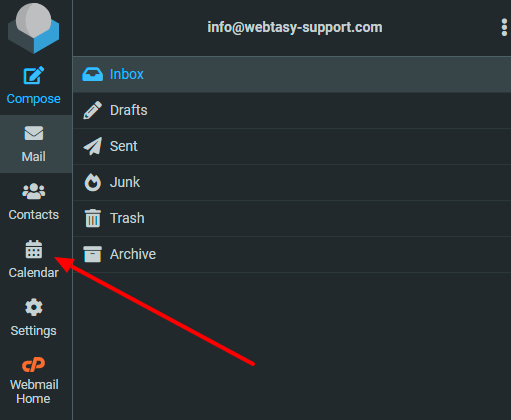
3. KORAK: Z miško izberite koledar v katerem želite kreirati dogodek. Dogodek lahko dodate s klikom na gumb Create (prikazano na sliki spodaj).
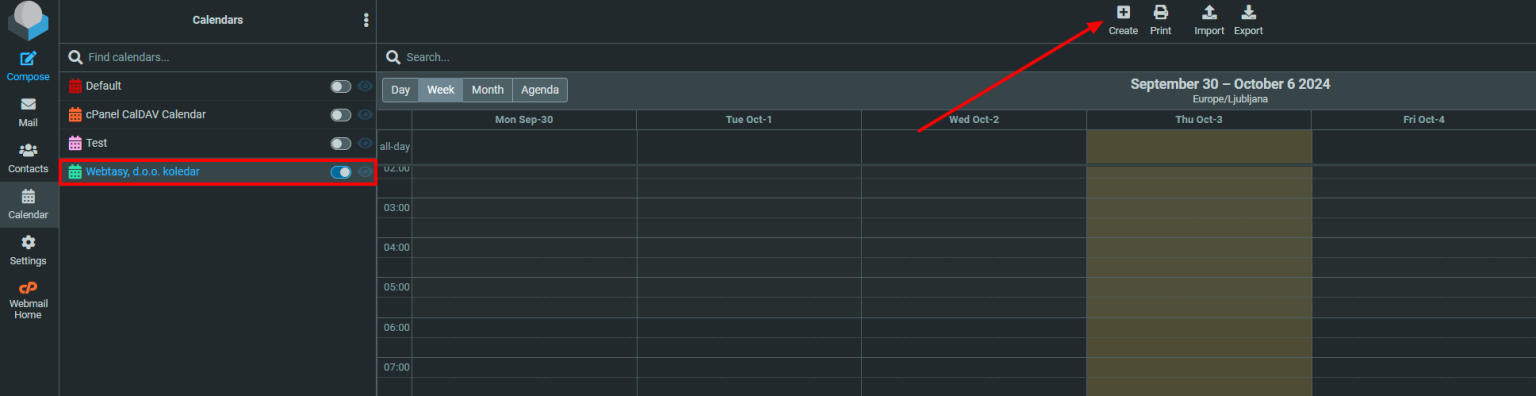
4. KORAK: Izpolnite vsa polja in dogodek shranite v koledar s klikom na gumb Save (prikazano na sliki spodaj).
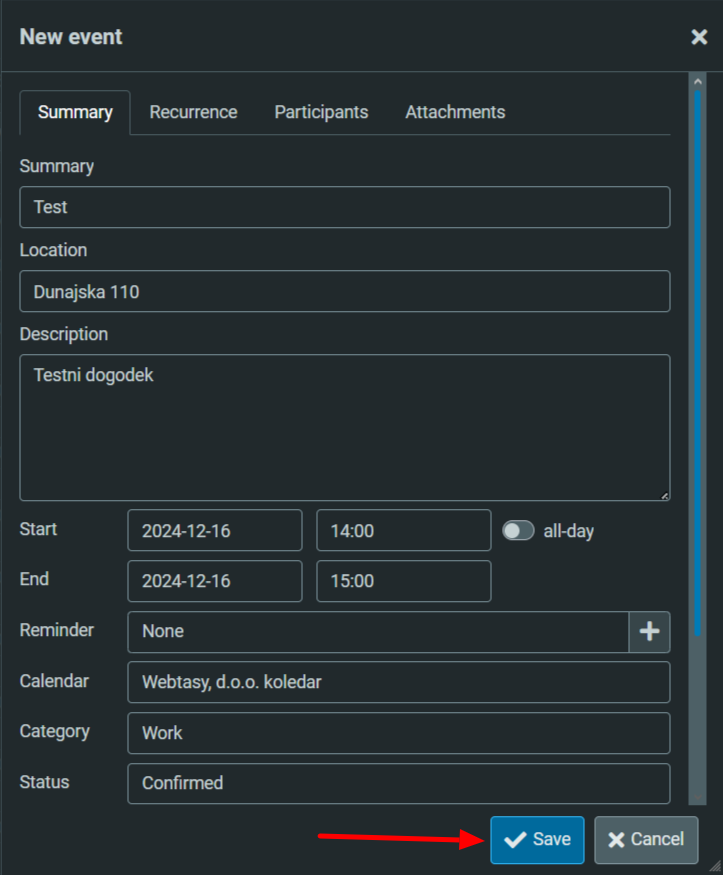

2. KORAK: Z miško dvokliknite na dan v koledarju za katerega želite dodati dogodek, izpolnite prikazana polja in nato kliknite na gumb Shrani (slika spodaj).

V kolikor se dogodki ne sinhronizirajo sami, ponovno kliknete gumb Synchronize now.

2. KORAK: Izpolnite prikazana polja in nato kliknite na gumb Save and Close (slika spodaj).

V kolikor se dogodki ne sinhronizirajo sami, ponovno kliknete gumb Synchronize changes.

2. KORAK: Izpolnite prikazana polja in nato z miško kliknite izven prikazanega okvirčka, da dogodek shranite.

V kolikor se dogodki ne sinhronizirajo sami, ponovno kliknete gumb Refresh Calendars.
