V tem članku je opisan eden izmed prvih in najpopularnejših vtičnikov za ustvarjanje in objavljanje fotogalerij na vaši strani WordPress strani. Vtičnik NextGen Gallery je brezplačen vtičnik, ki vam omogoča celovito upravljanje s fotogalerijami vaše WordPress strani. Poleg tega, da je zelo enostaven za uporabo, omogoča tudi velik nabor možnosti za samo urejanje fotogalerij.
S pomočjo omenjenega vtičnika lahko nalagate fotografije, uvažate metapodatke, dodajate, urejate ter razvrščate fotografije v posamezni galeriji in še mnogo več.
Fotogalerije lahko urejate ob samem urejanju prispevka oziroma strani ali pa jih urejate ločeno.
Za lažjo uporabo vtičnika smo za vas izbrali in opisali nekaj najpogostejših možnosti, ki jih potrebujete za objavo fotogalerije na vaši WordPress strani.
Namestitev
Vtičnik namestite tako, da se prijavite v administrativno okolje WordPress strani, in na levi strani izberete zavihek “Plugins” ter nato “Add new”. Nato s pomočjo ključne besede poiščete vtičnik NextGen Gallery in ga namestite tako, da izberete opcijo “Install” ter vtičnik nato aktivirajte.
Ko imate vtičnik nameščen, se vam na levi strani prikaže nov zavihek Gallery. Pričaka vas tudi uvodni posnetek delovanja galerije. Samo galerijo nato urejate preko omenjenega zavihka. Na izbiro imate nalaganje slik in galerij, upravljanje z galerijami, upravljanje oznak, urejanje albumov slik in še marsikaj.
Kreiranje Fotogalerije:
Fotogalerijo lahko kreiramo na več načinov. Fotografije lahko naložimo na več načinov:
- “Upload images”: tu lahko kreiramo novo galerijo ter nanjo naložimo fotografije, ali pa v že obstoječo galerijo naložimo nekaj dodatnih fotografij. V prvem primeru izberemo možnost “Create a new gallery” ter določimo ime galerije in dodamo Add Files. Izberemo, katere fotografije bi želeli naložiti v omenjeno galerijo. Datoteke naložimo s klikom na “Start Upload”. Datoteke se bodo naložile v omenjeno Galerijo. Ko želimo galerijo posodobiti, pa namesto “Create new gallery” izberemo Galerijo, v katero želimo fotografije naložiti. Postopek naprej je enak kot pri kreiranju nove galerije.
- “Import from media Library”: Datoteke lahko naložimo tudi preko medijske knjižnice na spletni strani. Ta možnost je priročna, kadar imamo v administrativnem okolju WordPress-a že naložene fotografije, ki bi jih želeli dodati v galerijo. Najprej izberemo možnost “Select images” nato želene fotografije izberemo in potrdimo izbiro s klikom na gumb “Select”.
- “Import folder”: V kolikor se fotografije, ki jih želimo uporabiti v fotogaleriji, nahajajo v mapi, izberemo tretjo možnost, s katero v galerijo uvozimo celotno mapo.
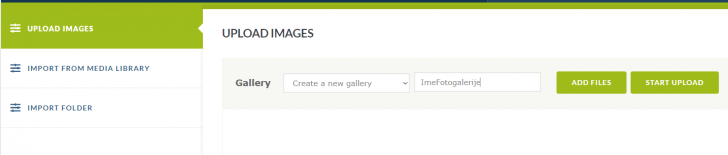
Manage Galleries
Pod zavihkom “Manage galleries” vidimo že ustvarjene galerije fotografij, ki jih lahko urejamo. Na voljo je tudi več “množičnih dejanj”, kot na primer dodajanje vodnega žiga na vse fotografije izbranih fotogalerij. S klikom na posamezno galerijo pa lahko uredimo tudi posamezne slike znotraj le-te.
Posamezne fotografije lahko obračamo, jih izločimo iz fotogalerije, uredimo metapodatke, uredimo opis, izbrišemo,…
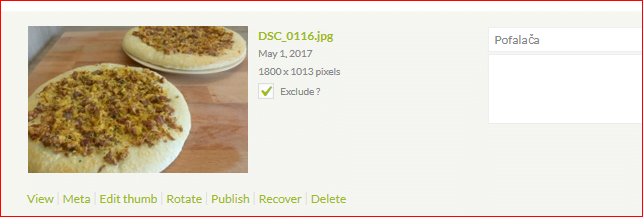
Dodajanje fotogalerije na WordPress stran
Fotogalerijo lahko dodamo na stran ali prispevek. Nato izberemo ime naše galerije ter kliknemo ikono NextGallery vtičnika, kot je prikazano na spodnji sliki. Samo galerijo na stran umestimo s klikom na “Add NextGen Gallery”.
V naslednjem koraku lahko izberete, katero od galerij želite objaviti. V kolikor bi želeli galerijo dodatno urediti, jo lahko uredite tudi v pri tem koraku.
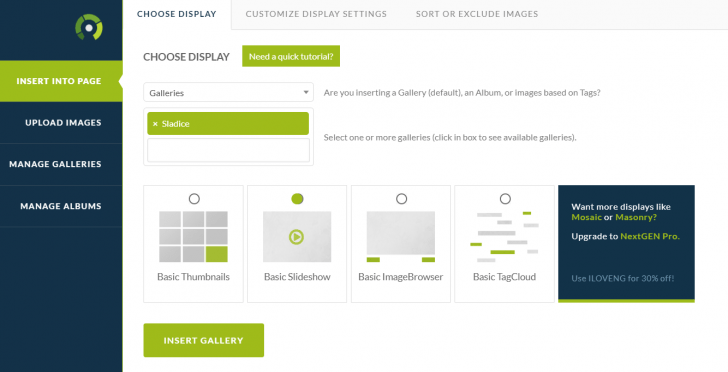
Pod zavihkom “Sort and exclude images” lahko na enostaven način označite in izločite fotografije, ki jih ne želite objaviti iz prikaza v fotogaleriji. Fotografije s pomočjo omenjene funkcije lahko tudi enostavno sortirate. Fotografijo, ki jo želite prestaviti na drugo mesto, lahko po sistemu “Drag & drop” enostavno prestavite tako, da jo izberete in prestavite na želeno pozicijo.
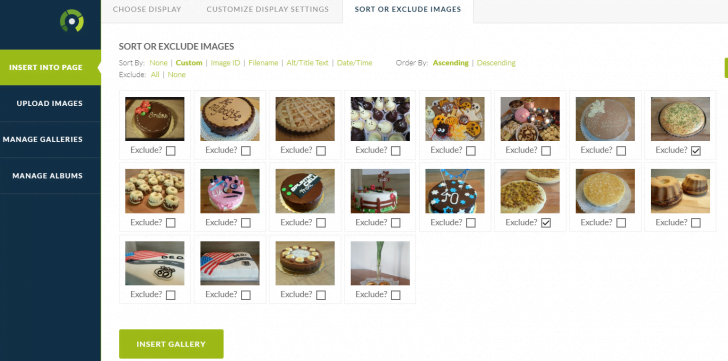
V kolikor bi želeli fotogaleriji dodati še kakšno fotografijo, lahko to storite preko zavihka “Upload images”.
Do sedaj smo si ogledali dva možna načina za urejanje posameznih fotogalerij. Le-te torej lahko urejate ločeno kot posamezno galerijo, lahko pa jih urejate ob urejanju samega prispevka. Sedaj pa si oglejmo še nekaj možnosti, ki jih ponuja vtičnik NextGen Gallery.
Posodobitev fotogalerije
Ko ste kreirali fotogalerijo, jo lahko kadarkoli tudi uredite. S klikom na gumb “Edit” uredite fotogalerijo, nato pa spremembe enostavno objavite s klikom na gumb “Update”.
Dodatne možnosti urejanja fotogalerij
Poleg urejanja samih galerij lahko urejamo tudi značke (“Manage Tags”) ter nastavitve same galerije “Gallery settings”. Pod nastavitvami galerij lahko določimo največjo možno velikost fotografij, število le-teh na stran.
Vtičnik NextGen Nallery vam poleg že omenjenega ponuja še veliko več možnosti. Pod zavihkom “Image options” lahko med drugim določimo mapo, v katero se bodo shranjevale fotografije galerij, ter nastavitev velikosti fotografij.
Pod zavihkom “Watermarks” pa lahko uredimo nastavitve vodnega žiga kot so položaj, velikost, transparentnost ter besedilo vodnega žiga.
Fotogalerijam lahko za določene nastavitve določimo tudi pravice in sicer določimo kateri uporabnik je upravičen do urejanja le-teh glede na vlogo, ki jo ima na WordPress strani. Določimo torej lahko, kateri uporabniki lahko ustvarijo nove galerije, kateri lahko urejajo le-te in podobno.
Potrebujete pomoč pri nastavitvi vtičnika?
Čeprav je namestitev vtičnika NextGen Gallery zelo enostavna, je nekatere nastavitve bolje prepustiti WordPress strokovnjaku. Pri ureditvi vam lahko pomaga tudi ekipa Domence. Preverite storitve, ki jih nudimo za naše stranke, ali pa nam pišite za več informacij.






