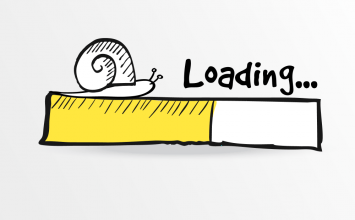S pomočjo t.i. live chat-a lahko še izboljšate uporabniško izkušnjo obiskovalcev vaše spletne strani in posledično povečate prodajo.
Zendesk vtičnik za Live chat je eden boljših vtičnikov za komunikacijo z vašimi strankami v živo. Njegova namestitev je zavoljo posebnega WordPress vtičnika zelo enostavna. Vtičnik je v osnovi brezplačen ter nudi kvalitetno in stilsko dovršeno prilagajanje teme in poljubno postavitev okenca za klepet.
Zendesk vtičnik za Live Chat lahko na svojo WordPress stran namestite v treh korakih:
1. Registracija na Zendesk.com
Za delovanje vtičnika se je potrebno registrirati na spletni strani Zendesk. To lahko storite na strani zendesk.com
Po vpisu vaših podatkov določite tudi povezavo do vaše nadzorne plošče, ki je v obliki vasepodjetje.zendesk.com. Potrdite svoj e-mail naslov in sistem vas vodi do končne nastavitve vaše nadzorne plošče, kjer nastavite ime in napis ter izberete jezik (slovenski jezik ni na voljo).

Nastavitev vam ponudi tudi html kodo, ki jo lahko vstavite v spletno stran, kjer želite, da je okence za pogovor prikazano. Za ta namen obstaja WordPress vtičnik in kopiranje te kode ni potrebno.
Ob naročilu se za 30 dni aktivira testno obdobje, v katerem imate na voljo vse funkcionalnosti plačljivih paketov. Po preteku 30 dni imate na voljo funkcionalnosti brezplačne različice. Brezplačna različica omogoča:
- največ en hkratni pogovor,
- ocenjevanje pogovora,
- 14 dnevno zgodovino pogovorov.
Cenik in funkcionalnosti plačljivih različic.
Do nadzorne plošče nato dostopate preko povezave, ki ste si jo izbrali. Nadzorna plošča je na začetku prazna, saj še ni na voljo zgodovine pogovorov in trenutnih klepetov.
2. Namestitev Zendesk vtičnika na WordPress stran
Namestite WordPress vtičnik preko Vtičniki v WordPressu in v iskalnik vpišite ključno besedo Zendesk Support for WordPress. Vtičnik namestite in ga aktivirajte.
Vtičnik najdete v levem meniju. Vpišite še svojo poddomeno za dostop do nadzorne plošče, ki ste jo izbrali pri registraciji na Zendesk spletni strani. Povezavo ste prejeli tudi v registracijskem e-mail sporočilu. Po vpisu nastavitev izberite gumb Save Changes.

Nastavite lahko še dodatne parametre, kot so vidnost obrazca določenim skupinam prijavljenih uporabnikom in na katerih straneh se okence prikazuje.

Odprite svojo spletno stran, kjer lahko v spodnjem desnem kotu že najdete gumb “Pomoč”. S klikom na gumb se odpre pogovorno okno. Ker agent še ni prijavljen v sistem, vam lahko obiskovalec pusti sporočilo in e-mail naslov, vi pa ga lahko kontaktirate kasneje.

Za vklop pogovorov v živo je potrebno v nadzorni plošči ZenDesk spremeniti status agenta v “Online”. Odpre se vam pogled, kjer lahko spremljate tudi trenutne obiskovalce.

Klepetate lahko samo v vaši nadzorni plošči Zendesk, kjer lahko tudi označite svojo dosegljivost. Vsi pogovori in dosegljivi agenti so prikazani v tej nadzorni plošči. Če želite opravljati pogovore tudi na mobilnih napravah, lahko aplikacijo Zendesk Chat namestite tudi na Android ali Iphone naprave.
Ko je agent na voljo, se obiskovalcem spletne strani prikaže spodnje okence. Obiskovalec vpiše sporočilo in ga pošlje.

Ob prejemu sporočila se oglasi zvočni signal v nadzorni plošči Zendesk. Neodgovorjeno sporočilo je označeno s klicajem, v isti vrstici pa že vidite klepet oziroma sporočilo obiskovalca.

S klikom nanj se odpre pogovorno okno, kjer lahko na sporočila odgovorite.

3. Prilagoditve vtičnika
Vtičnik Zendsek je že v osnovi zelo privlačen, možno ga pa je še dodatno prilagoditi. Ker se pogovor prikaže iz Zendesk strežnikov, se vse nastavitve ureja v nadzorni plošči. V meniju izberite Settings in nato Widget.
V zgornjem meniju lahko nato izberete med zavihku Appearance, Settings in Forms.
Privzeto je chat okence postavljeno v spodnji desni kot. Položaj lahko tudi zamenjate.
Barvni izgled lahko prilagodite svoji spletni strani. Določite lahko tudi prikaz obvestila, kadar agent za pogovore ni dosegljiv.
V zavihku Settings lahko onemogočite ocenjevanje pogovorov. Stranke lahko privzeto označijo pogovor kot ustrezen ali neustrezen ter ob tem pustijo tudi komentar. Oceno in komentar lahko vidite v vaši nadzorni plošči Zendesk.
Zakaj izbrati Zendsek Live Chat?
| Prednosti vtičnika | minimalistični in profesionalen izgled chat okenca, neomejeno pogovorov že v brezplačni verziji, enostavna nadzorna plošča za pogovore in spremljanje obiskovalcev |
| Prilagodljivo okence za pogovore | DA |
| Zgodovina pogovorov | 14 dni v brezplačni različici, neomejeno v plačljivi |
| Omejitev pogovorov na mesec | neomejeno |
| Cena | osnovna verzija je brezplačna, premium oziroma plačljiva verzija stane od 11 € / mesec dalje |
Potrebujete pomoč pri nastavitvi vtičnika?
Čeprav je namestitev Zendesk vtičnika zelo enostavna, je nekatere nastavitve bolje prepustiti WordPress strokovnjaku. Pri ureditvi live chat-a na vaši spletni strani vam lahko pomaga tudi ekipa Domence. Preverite storitve, ki jih nudimo za naše stranke, ali pa nam pišite za več informacij.