Izdelava spletne trgovine še nikoli ni bila tako preprosta, za kar sta poskrbela CMS WordPress in vtičnik WooCommerce. Še pred leti brez programerja ne bi zmogli, danes pa lahko vse naredite sami tudi brez znanja programiranja.
V članku bomo prikazali izdelavo trgovine v WordPress-u v le sedmih korakih:
- Kako izbrati domeno in zanesljivo spletno gostovanje?
- Kako z le nekaj kliki namestite CMS WordPress?
- Kako dodati vtičnik WooCommerce?
- Katere nastavitve je potrebno urediti?
- Kako vnesete izdelke?
- Kako uredite menijsko strukturo?
- Kako izbrati primerno oblikovno predlogo?
1. Izbira domene in spletnega gostovanja
Domena bo ime vaše trgovine, zato pazljivo pri izbiri. Pomembno pa je tudi, da izberete pravo končnico. Če boste prodajali predvsem slovenskim kupcem, izberite .SI domeno, vedno pa je dobro registrirati tudi .com domeno. Več nasvetov za izbiro prave domene >
Spletno gostovanje je prostor na strežniku, kjer se nahaja vaša spletna stran. Priporočamo, da zakupite paket, ki ima:
- Hitre in zanesljive strežnike (v lastnostih paketa poiščite SSD diske).
- Brezplačne SSL certifikate (v tem letu bo postal SSL certifikat nujen dodatek vsake spletne strani, zato zmanjšajte začetne stroške in izberite gostovanje, kjer je
certifikat vključen brezplačno). - Vedno dosegljivo podporo (vsak kdaj potrebuje pomoč in pogosto se je najlažje obrniti na ponudnika gostovanja. Zato izberite ponudnika, ki vam bo na voljo takoj, v vašem časovnem pasu in v vašem jeziku).
Ne veste, katerega ponudnika izbrati? Naši paketi gostovanja vsebujejo brezplačne SSL certifikate, hitre SSD diske in prijazno podporo.
2. Namestitev CMS WordPress
Za izdelavo spletne trgovine boste morali na svoj paket gostovanja namestiti CMS WordPress in vtičnik WooCommerce. A brez skrbi, namestitev je zelo enostavna.
Prijavite se v svoj paket gostovanja. Navodila za prijavo najdete pri ponudniku, kjer ste zakupili gostovanje. Če ste ga zakupili pri Domenci, ste navodila prejeli na e-mail.
Nato poiščite Softaculous apps installer, s pomočjo katerega boste namestili WordPress z le nekaj kliki. Izberite WordPress in nato Install now:

V naslednjem koraku vpišite oz. potrdite glavne nastavitve. Pomembne so:
- Choose Protocol: izberite »https://«, ki bo omogočil varno povezavo in namestitev SSL certifikata.
- Choose Domain: potrdite domeno.
- Admin Account: zapišite oziroma spremeni uporabniško ime in geslo. Ta dva podatka boste potrebovali pri prijavi v urejevalnik spletne trgovine.
- Izberite temo: oblikovno predlogo lahko izberete že na tem koraku, lahko pa jo zamenjate tudi kasneje.
Ponovno kliknite Install. V urejevalnik spletne strani se lahko prijavite na https://www.moja-domena.si/wp-admin oziroma s klikom na povezavo, ki se izpiše ob uspešni namestitvi.
3. Namestitev vtičnika WooCommerce
Ogrodje vaše spletne strani je postavljeno. Sedaj morate namestiti vtičnik, ki bo spletno stran spremenil v spletno trgovino. To je vtičnik WooCommerce.
Po prijavi v urejevalnik na levi poiščite meni Vtičniki. Nato izberite Dodaj.
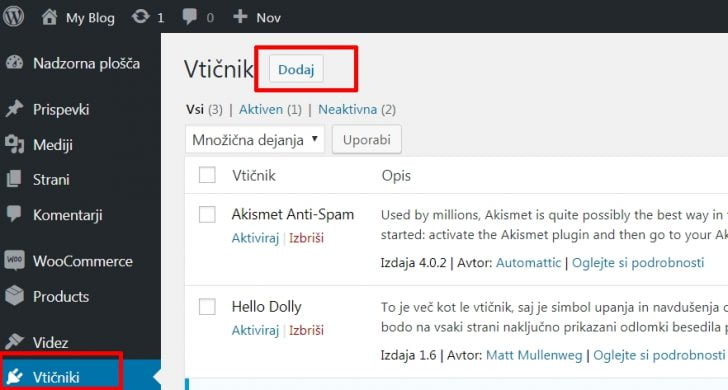
Poiščite vtičnik WooCommerce in kliknite Namesti zdaj.

Nato ga še aktivirajte s klikom na Aktiviraj.
4. Nastavitve spletne trgovine
S klikom na Aktivacija boste preusmerjeni na seznam vseh vtičnikov. Poiščite WooCommerce in kliknite Nastavitve. Odprl se bo sklop nastavitev, razdeljen po zavihkih.

Preverite predvsem:
- Zavihek Splošno: pazljivo predvsem pri nastavitvi za obračun davka (Enable taxes) in valuti (Euro)
- Davek: boste vnašali cene z ali brez DDV (Prices entered with tax), boste prikazovali cene z ali brez davka (Display prices in the shop) itd. Preverite vse nastavitve!
- Zaključek nakupa: pazljivo predvsem pri nastavitvi možnosti plačila. Za začetek nastavite plačilo po povzetju in nakazilo na TRR. Kasneje pa seveda omogočite tudi druge načine plačila.
- E-pošta: v tem sklopu najdete vse obvestila, katera sistem avtomatično pošilja vam ali strankam. Preberite jih ter – če je potrebno – popravite.
5. Vnos izdelkov
Ustvarite prvi izdelek!

Vnesite ime izdelka ter opis.
Če boste vnesli več izdelkov, dodajte še kategorije ter tako poskrbite za boljšo preglednost vaše spletne trgovine.
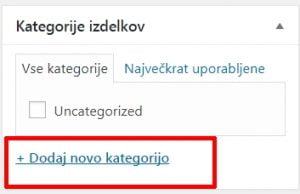
V spodnjem razdelku boste lahko vnesli še več lastnosti izdelka:
- vpišite redno in akcijsko ceno (opcijsko),
- uredite informacijo o zalogi,
- dodajte povezane izdelke (izdelki, ki jih priporočate ob nakupu tega izdelka oziroma namesto tega izdelka),
- atribute oziroma lastnosti (npr. majica v različnih barvah).

Na koncu dodajte še sliko izdelka ali pa kar galerijo slik.
 Enako storite še za ostale izdelke, ki jih želite dodati na stran. Če imate veliko izdelkov, je bolje uporabiti uvoz s pomočjo .csv datoteke.
Enako storite še za ostale izdelke, ki jih želite dodati na stran. Če imate veliko izdelkov, je bolje uporabiti uvoz s pomočjo .csv datoteke.
6. Ureditev menija
Menijsko vrstico uredite v Videz -> Meniji.
V Glavni meni (če ga še nimate, ga najprej ustvarite) dodajte novo menijsko postavko za vsako kategorijo izdelkov: označite kategorije in kliknite Dodaj v meni. Shranite.
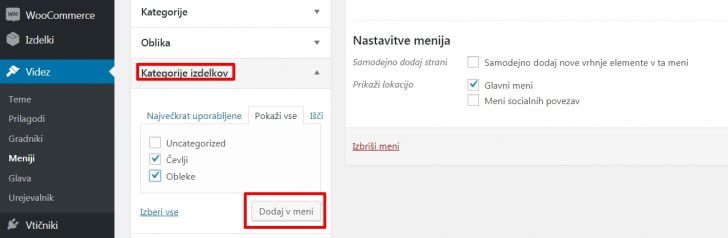
Ne vidite opcije Kategorije izdelkov in Oznake izdelkov? Preverite, da imate v Nastavitve pogleda (zgoraj desno) vklopljeni ti opciji:

7. Prilagodite temo (oblikovno predlogo)
Čeprav ste temo izbrali že pri prvem koraku namestitve WordPress-a, jo lahko kadarkoli spremenite ali prilagodite. To običajno storite potem, ko ste vnesli večino izdelkov in želite spletno trgovino kmalu objaviti.
Temo spremenite (1) ali prilagodite (2) v razdelku Videz -> Teme.
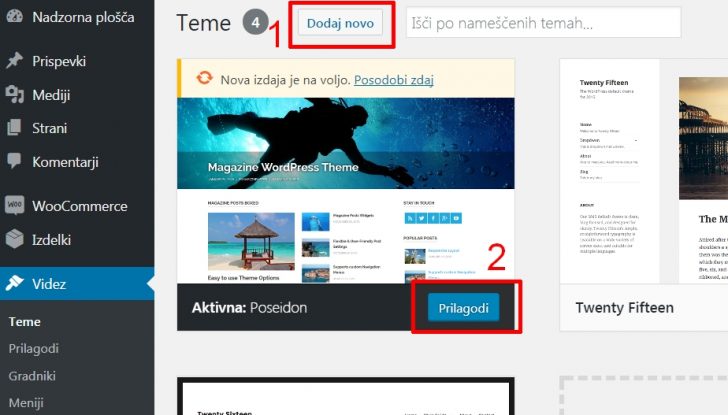
Temo spremenite podobno kot ste prej dodali vtičnik za WooCommerce. Iz množice brezplačnih oblikovnih predlog izberete tisto, ki oblikovno ustreza vaših izdelkom.
Vsako temo pa lahko še dodatno prilagodite, torej spremenite barve, logotip ipd. S klikom na Prilagodi se bo v urejevalniku odprlo novo okno, kjer boste lahko uredili posamezen sklop.

Čestitam! Vaša spletna trgovina je pripravljena na prve kupce!
Preden začnete oglaševati vašo spletno trgovino, vam priporočam, da se prelevite v kupca in preizkusite delovanje trgovine:
- Sprehodite se po menijih in poskusite poiskati kakšen izdelek.
- Nekaj izdelkov dodajte v košarico ter oddajte naročilo.
- Preverite e-mail predal »kupca« in pozorno preberite vsa sporočila, ki so poslana ob nakupu.
- Preverite svoj e-mail predal in poiščite sporočilo, ki je bilo poslano administratorju strani ob prejetem naročilu.
- Preverite razdelek WooCommerce -> Naročila, potrdite testno naročilo ter spet preverite e-mail, ki je ob tem poslan.





